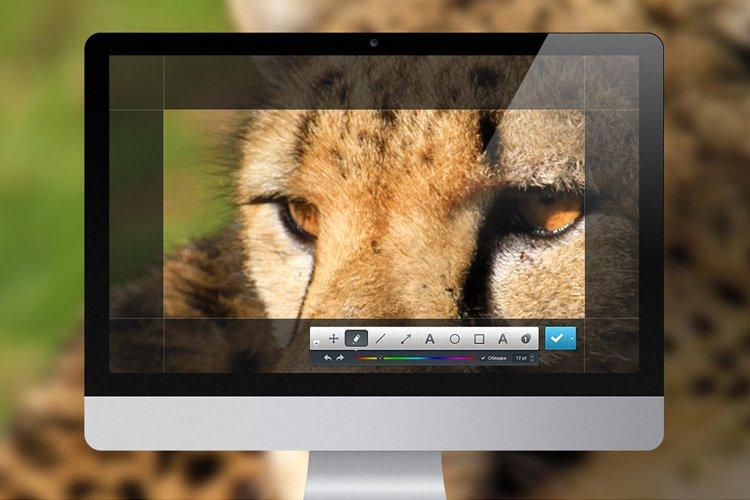Gadās, ka vēlaties steidzami dalīties ar svarīgu informāciju, saglabāt smieklīgu mirkli vai piedalīties zibakcijā. Vai varbūt-parādiet programmas aktīvo logu, veiciet soli pa solim norādījumus vai skaidri izskaidrojiet problēmas būtību. Lai netērētu laiku aprakstiem, izmantojiet ekrānuzņēmumu. Lūk, kā to izdarīt!
1. Ekrānuzņēmums, izmantojot PrintScreen
Nav vienkāršāka vai acīmredzamāka veida nekā tastatūras poga PrintScreen, kas īpaši izstrādāta ekrānuzņēmumiem. Ekrāns nemirgo un iedarbināšana nekādā veidā netraucē darbam, un attēls tiek nekavējoties pārsūtīts uz buferi. Ja jums ir nepieciešams tikai atvērts logs, izmantojiet īsinājumtaustiņu Alt + PrintScreen. Pēc tam, nospiežot taustiņu kombināciju Ctrl + V, attēlu var ielīmēt jebkurā vietā: programmā Paint, mail vai instant messenger.

2. Ekrānuzņēmums failā
Lai momentāni pārvērstu ekrānuzņēmumu atsevišķā PNG failā, izmantojiet Windows + PrintScreen saīsni. Tas uzņem momentuzņēmumus un ievieto tos mapē Attēli - Ekrānuzņēmumi. Tādā veidā jums nav jātērē laiks grafiskā redaktora atvēršanai. To, ka kombinācija darbojās, var redzēt pēc īsa ekrāna mirgošanas.
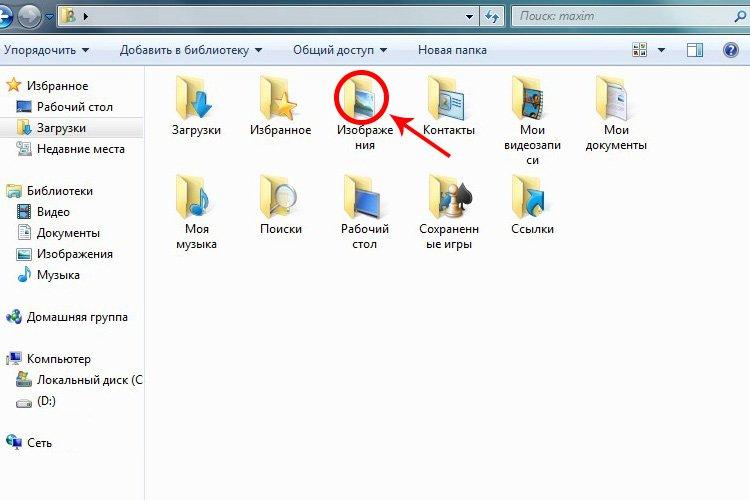
3. Ekrānuzņēmums ar šķērēm
Šķēres ir atsevišķa Windows lietojumprogramma, kas jāizsauc no paneļa, bez komandu taustiņiem, kā arī manuāli jāizvēlas ekrāna apgabals. Bet viņam ir vairākas noderīgas iespējas - dažādi režīmi un formas, iespēja uzņemt ar rokām zīmētu ekrānuzņēmumu, aizture ar taimeri līdz 5 sekundēm, vairākas otas vai dzēšgumija.

4. Ekrānuzņēmums ar atsevišķu ekrāna apgabalu
Īsinājumtaustiņi Windows + Shift + S ir krustojums starp drukas ekrānu un šķērēm. Pēc komandas izsaukšanas varat izvēlēties jebkuru datora ekrāna apgabalu. Ekrānuzņēmums tiek kopēts starpliktuvē, taču redaktorā varat to atvērt, izmantojot papildu rīkus. Tam ir dzēšgumija, lineāls, pildspalva, zīmulis, marķieris, rokraksts, apgriešana un iespēja saglabāt attēlu dažādos formātos.
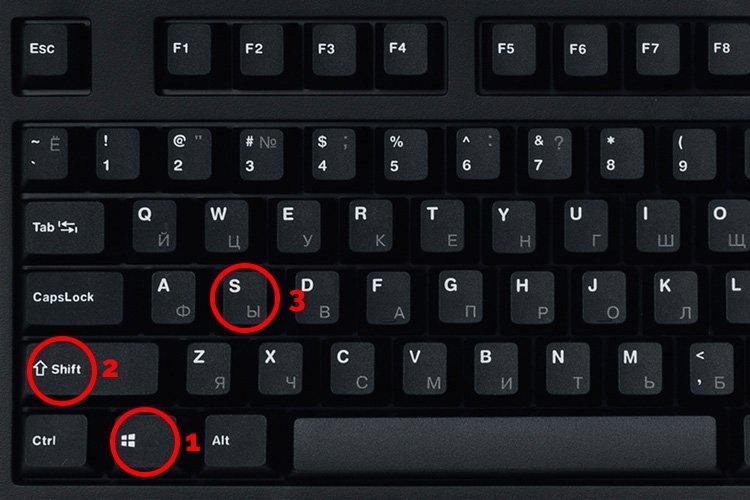
5. Programmas ekrānuzņēmumu uzņemšanai
Ekrānuzņēmumu uzņemšanai no datora ir daudz tiešsaistes pakalpojumu un īpašu programmu. Būtībā tie atšķiras tikai pēc izskata un papildu iespēju kopuma. Tiešsaistes pakalpojumi ir ērti, jo tie ļauj nosūtīt saiti, nevis failu. Savukārt programmām parasti ir plašāks funkciju kopums, piemēram, otas, figūru, rāmju, ēnu, izplūšanas vai ūdenszīmes ievietošana. Apskatiet bezmaksas PasteNow, Joxi, Lightshot, PicPick, Hot Key Screenshot un citus.