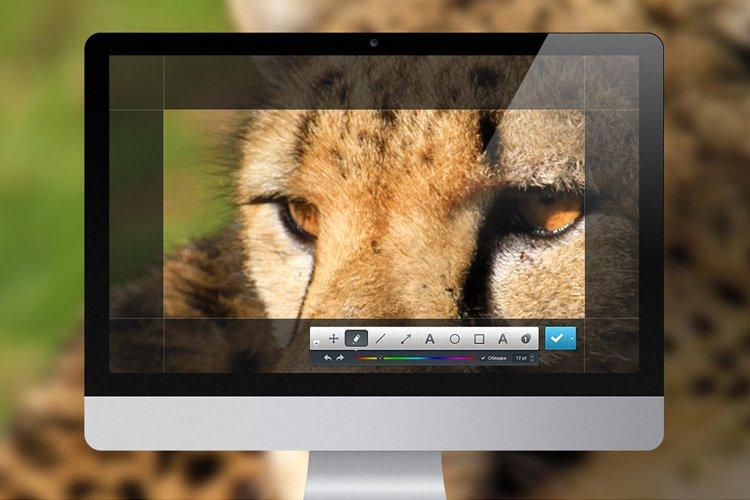זה קורה שאתה רוצה לשתף בדחיפות מידע חשוב, לשמור רגע מצחיק או לקחת חלק בהמון פלאש. או אולי-הציגו את החלון הפעיל של התוכנית, עשו הוראות שלב אחר שלב או הסבירו בבירור את מהות הבעיה. כדי להימנע מבזבוז זמן על תיאורים, השתמש בצילום המסך. הנה איך לעשות את זה!
1. צילום מסך באמצעות PrintScreen
אין דרך פשוטה או ברורה יותר מכפתור PrintScreen במקלדת, המיועד במיוחד לצילומי מסך. המסך אינו מהבהב וההפעלה אינה מפריעה לשום אופן העבודה, והתמונה מועברת מיד למאגר. אם אתה רק צריך חלון פתוח, השתמש בקיצור המקשים Alt + PrintScreen. לאחר מכן, על ידי הקשה על Ctrl + V, תוכל להדביק את התמונה בכל מקום: ב- Paint, בדואר או במסר מיידי.

2. צילום מסך לקובץ
כדי להפוך צילום מסך באופן מיידי לקובץ PNG נפרד, השתמש בקיצור הדרך של Windows + PrintScreen. הוא מצלם תמונות ומכניס אותן לתיקייה תמונות - צילומי מסך. כך לא תצטרכו לבזבז זמן על פתיחת העורך הגרפי. כי השילוב עבד, ניתן להבחין בהבהוב הקצר של המסך.
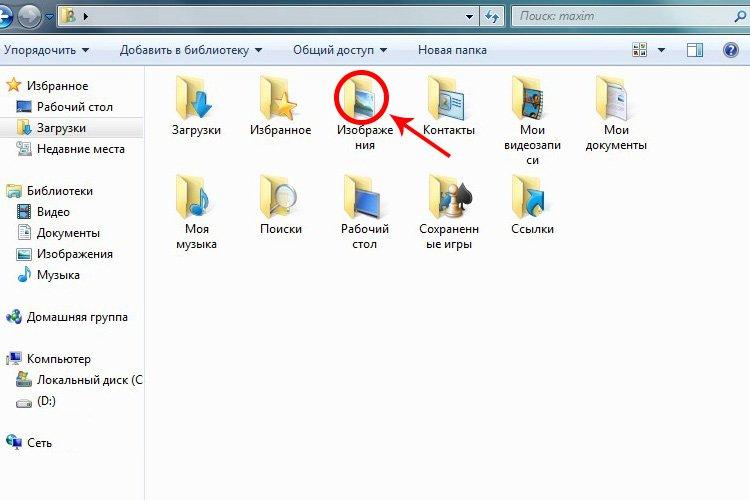
3. צילום מסך עם מספריים
מספריים הוא יישום Windows נפרד שצריך לקרוא מהלוח, ללא מקשי פקודה, וגם לבחור ידנית את אזור המסך. אבל יש לו מספר אפשרויות שימושיות - מצבים וצורות שונות, היכולת לצלם צילום מסך מפורט, מצויר ביד, עיכוב עם טיימר של עד 5 שניות, מספר מברשות או מחק.

4. צילום מסך של אזור נפרד במסך
קיצור המקשים Windows + Shift + S הוא הכלאה בין מסך הדפסה למספריים. לאחר קריאת הפקודה, תוכל לבחור כל אזור במסך המחשב. צילום המסך מועתק ללוח, אך ניתן לפתוח אותו בעורך בעזרת כלים נוספים. יש בו מחק, סרגל, עט, עיפרון, סמן, כתב יד, חיתוך ויכולת לשמור את התמונה בפורמטים שונים.
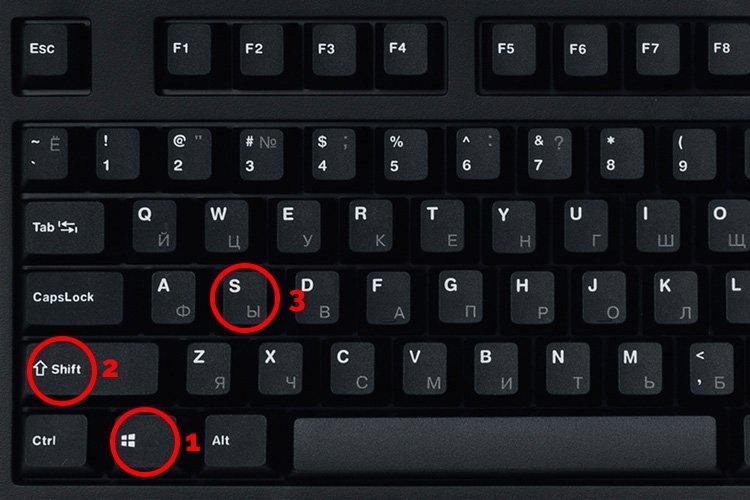
5. תוכניות לצילום צילומי מסך
ישנם הרבה שירותים מקוונים ותוכניות מיוחדות לצילום צילומי מסך מהמחשב שלך. בעיקרון, הם נבדלים אך ורק במראה ובמערכת אפשרויות נוספות. שירותים מקוונים נוחים בכך שהם מאפשרים לך לשלוח קישור, לא קובץ. לתוכניות, לעומת זאת, יש בדרך כלל מערך פונקציות רחב יותר, כגון מברשות, הכנסת צורות, מסגרות, צללים, טשטוש או סימני מים. בדוק את PasteNow, Joxi, Lightshot, PicPick, צילום מסך חם ועוד.