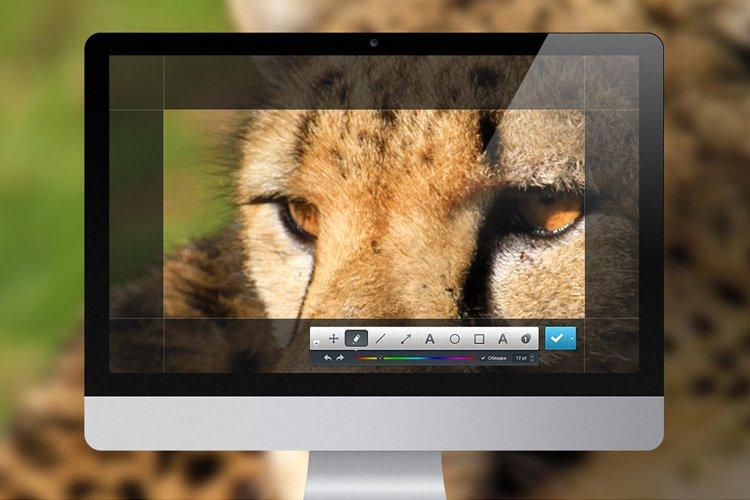It happens that you want to urgently share important information, save a funny moment or take part in a flash mob. Or perhaps - show the active window of the program, make step-by-step instructions or clearly explain the essence of the problem. To avoid wasting time on descriptions, use the screenshot. Here's how to do it!
1. Screenshot via PrintScreen
There is no simpler or more obvious way than the PrintScreen button on your keyboard, designed specifically for screenshots. The screen does not blink and the triggering does not interfere with the work in any way, and the picture is immediately transferred to the buffer. If you only need an open window, use the Alt + PrintScreen keyboard shortcut. Then, by pressing Ctrl + V, you can paste the image anywhere: in Paint, mail or instant messenger.

2. Screenshot to file
To instantly turn a screenshot into a separate PNG file, use the Windows + PrintScreen shortcut. It takes snapshots and puts them in the Pictures - Screenshots folder. This way you don't have to waste time opening the graphic editor. That the combination worked, you can tell by the brief blinking of the screen.
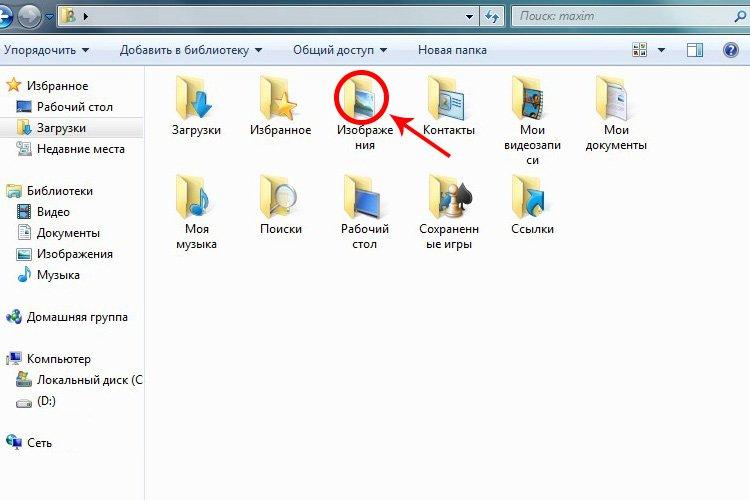
3. Screenshot with scissors
Scissors is a separate Windows application that needs to be called from the panel, without command keys, and also manually select the area of the screen. But he has a number of useful options - different modes and shapes, the ability to take a figured screenshot, drawn by hand, a delay with a timer of up to 5 seconds, several brushes or an eraser.

4. Screenshot of a separate area of the screen
The Windows + Shift + S keyboard shortcut is a cross between Print Screen and scissors. After calling the command, you can select any area of the computer screen. The screenshot is copied to the clipboard, but you can open it in the editor with additional tools. It has an eraser, ruler, pen, pencil, marker, handwriting, cropping, and the ability to save the image in different formats.
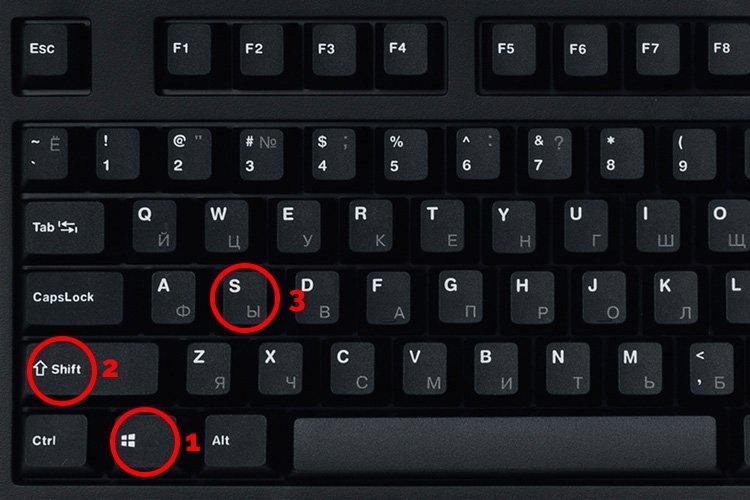
5. Programs for taking screenshots
There are many online services and special programs for taking screenshots from your computer. Basically, they differ exclusively in appearance and a set of additional options. Online services are convenient in that they allow you to send a link, not a file. Programs, on the other hand, usually have a wider set of functions, such as brushes, inserting shapes, frames, shadows, blur or watermarks. Check out the free PasteNow, Joxi, Lightshot, PicPick, Hot Key Screenshot and more.